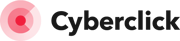Por Clàudia Martínez, publicado el 8 abril 2024
YouTube Create es una aplicación móvil de edición de vídeo con funcionalidades básicas y fáciles de usar. Creada por la compañía YouTube con la intención de que los usuarios puedan editar tanto vídeos largos como cortos, lo mejor es que es totalmente gratuita y está libre de anuncios.
Para poder utilizar YouTube Create simplemente debes tener una cuenta en Google o YouTube, un móvil Android compatible con la aplicación y con al menos 4GB de memoria RAM (se puede con la mayoría de modelos) y estar en un país en el que esté disponible. En estos momentos se puede utilizar en España, pero en versión Beta.
YouTube Create salió a la luz en ocho mercados en el año 2023, pero no fue hasta 2024 cuando llegó a España. Aunque esta aplicación todavía tiene que perfeccionarse, puede que se acabe convirtiendo en una de las tendencias en video marketing de 2024 o de futuros años.
Tanto si subes vídeos a YouTube como a otra red social o simplemente la edición es tu hobbie, a continuación te contamos todo lo que ofrece YouTube Create y cómo puedes empezar a utilizarla. Porque no, esta aplicación no es solo para youtubers. Aunque si eres creador de contenido en la plataforma esta aplicación te será muy útil ya que puedes subir los vídeos que edites directamente a tu canal.

¿Qué ofrece YouTube Create?
YouTube Create ofrece herramientas de edición básicas entre las que se encuentran acortar y eliminar clips, separar fragmentos de vídeo y ajustar la velocidad del vídeo, entre otras. Pero queremos contarte las funcionalidades por las que más destaca y que pueden diferenciar a YouTube Create de otras herramientas de edición de vídeo.
Limpieza de audio
Con un solo clic puedes eliminar rápidamente el ruido de fondo de tus vídeos. Esto se usa sobre todo cuando se graba en la calle, pero también puede ocurrir en casa. Gracias a esta funcionalidad la voz principal se podrá escuchar con mucha más claridad y no habrá sonidos molestos que impidan al espectador disfrutar del contenido.
Subtítulos automáticos
Los subtítulos automáticos solo están disponibles en algunos idiomas, así que si ves que no aparece en tu móvil no te preocupes porque puede que llegue más pronto que tarde.
Con solo un clic puedes añadir subtítulos a tu vídeo que transcriban lo que dice la voz. Además, puedes editarlos por si hay partes con fallos y elegir entre una gran variedad de estilos de letra.
Voz en off
Puedes añadir pistas de audio a modo de voz en off e incluso utilizar la herramienta de subtítulos de la que te hablábamos antes para transcribirla.
Amplia gama de filtros y efectos
Hay una gama enorme de GIFs, stickers (pegatinas), efectos, transiciones y filtros que te ayudarán a darle un toque más personal a tus vídeos así como a hacerlos más divertidos y atractivos visualmente.
Por supuesto, también tendrás una herramienta para ajustar el brillo, la saturación y el color de la imagen.
Gran biblioteca de sonidos y música libre de derechos
Tienes a tu disposición una biblioteca con miles de canciones y efectos de sonido totalmente gratuitas y que no te van a dar problemas de derechos de autor una vez subas el vídeo a YouTube.
Puedes elegir entre una gran variedad de géneros y dispones de un buscador para dar antes con la canción que estás buscando.
Beatmatching
Esta funcionalidad te ayuda a sincronizar las transiciones con el ritmo de la música que has elegido para acompañar tu vídeo. De esta forma no tienes que ser tú quien manualmente detecte los picos musicales y los corte; la plataforma los identifica por ti y tú solo tienes que adaptar luego la imagen a estos fragmentos.
Cómo usar YouTube Create: guía paso a paso
YouTube Create es bastante intuitivo, pero si es tu primera vez aquí te dejamos un paso a paso con lo que debes hacer para empezar a editar tu primer vídeo:
Primero de todo, si aún no lo has hecho, tienes que descargarte la app de YouTube Create en Google Play.
Una vez la tengas instalada en tu dispositivo móvil, inicia sesión con tu cuenta de Google o de YouTube.
Verás que en la pantalla de inicio aparece un botón +, haz clic en él.
Se te abrirá automáticamente tu galería de vídeos e imágenes, que podrás seleccionar para añadir a la edición. Si quieres añadir a tu edición más de un vídeo o imagen, mantén presionado el primero, selecciona el resto y dale al botón de importar.
Serás redirigido a la pantalla de edición.
Antes de empezar a editar, YouTube recomienda que decidas el ratio de aspecto haciendo clic en los tres puntos de la parte superior derecha de la pantalla.
Ahora ya es el momento de que hagas tu magia.
Si ya has llegado hasta aquí, queremos contarte los diferentes elementos que te vas a encontrar en la pantalla de edición y para qué sirven:
Moviendo los extremos de la barra en la que se encuentra todo tu vídeo o imagen que has importado puedes ajustar la duración.
Con el emoticono de la tijera situado en la parte derecha sobre de la barra de edición, puedes cortar tu contenido si no lo quieres trabajar como un todo para añadir diferentes elementos a cada una de las secciones, así como transiciones.
El emoticono de play situado al lado de la tijera te permite visualizar cómo va tu edición antes de descargarla, es decir, acceder a una vista previa.
El emoticono de la basura que hay al lado del play es para que elimines aquellos elementos que no deseas de la edición o para que la borres entera.
Si presionas cualquier parte de la barra de edición de vídeo te aparecerá una barra inferior donde encontrarás la mayor cantidad de funcionalidades. Por un lado tienes de nuevo el emoticono de la tijera que tiene la misma función que el otro.
Al lado tienes la opción de Filtros, Efectos y Ajustes donde puedes aplicar una gran cantidad de efectos visuales a tu edición para cambiar su aspecto.
El emoticono de velocidad lo puedes usar para agilizar o ralentizar la velocidad a la que se reproduce tu vídeo.
Tras esto está la opción de Volumen para que subas o bajes el volumen de tu edición. Y después está la de Limpieza de audio de la que te hemos hablado antes, que sirve para eliminar el ruido de tus vídeos y que la voz principal se oiga de forma más clara.
Después encontrarás las opciones Rotar (para girar la imagen), Reemplazar (para sustituir una parte del vídeo por otra), Reorganizar (para cambiar el orden de las diferentes partes del vídeo, Eliminar (para borrar cualquier fragmento del vídeo) y Duplicar (para copiar la parte que desees, pegarla y que aparezca doble en la edición).
Para añadir transiciones a tus vídeos, haz clic en las figuras que aparecen entre los diferentes cortes que has hecho en tu edición. Se te abrirá una biblioteca con las diferentes transiciones que hay disponibles y podrás elegir entre una gran variedad.
Para añadir más clips a tu edición simplemente tienes que clicar en el botón + que verás en la barra de edición.
Como posiblemente sepas, los clips/shorts de YouTube solo pueden durar 1 minuto. Para que no te pases del tiempo si estás editando uno, la herramienta te avisa con el símbolo de los shorts en dicho minuto en la barra de tiempo situada arriba de la barra de edición.
Por último, si presionas fuera de la barra de edición te aparecerá una barra inferior diferente con la que puedes añadir imágenes sobre el vídeo, texto, pegatinas, sonido y voz en off.
Al añadir cualquier sonido verás que te aparece una barra de edición independiente debajo de la barra de edición del vídeo. Esta es la barra de sonido y si la presionas te aparecerán funcionalidades diferentes en la parte inferior, con las que puedes dividir el sonido en diferentes fragmentos, modificar el volumen, reducir gradualmente el sonido conforme avanza el vídeo, encontrar los ritmos de la canción para luego adaptar el vídeo a ellos y limpiar los ruidos.
Llegados a este punto tu edición ya estará lista, ahora solo queda guardarla para que no se pierda:
Haz clic en los tres botones situados en la parte superior derecha de la pantalla.
Elige la calidad del video y haz clic en “Exportar”.
Ahora te saldrán dos opciones: “Subir a YouTube” o “Compartir”. Si eliges la primera opción, el vídeo se cargará automáticamente en tu cuenta de YouTube para que tu audiencia lo vea.
De todas formas, todos tus proyectos se quedarán guardados en la aplicación en el apartado de “Proyectos recientes”, desde donde puedes cambiarles el nombre, duplicarlos o eliminarlos para que desaparezcan definitivamente.
¿Puedo utilizar YouTube Create en el PC?
YouTube Create es una aplicación móvil que se ha creado con el objetivo de facilitar la edición de vídeo y poder realizarla desde cualquier lugar. De hecho, el propio YouTube ha anunciado que la razón de ser de YouTube Create es facilitar la edición a aquellos creadores que utilizan el móvil como su herramienta principal de trabajo.
Sin embargo, existen emuladores de Android para ordenador que puedes descargarte y prácticamente es como si tuvieras un móvil en el ordenador.
Por otro lado, puede que en un futuro la compañía se lance y saque YouTube Create para PC, pues no es algo que se haya descartado. Así que ¡estate atento!
¿Qué opinan los que ya han probado YouTube Create?
Desde que YouTube Create salió a la luz en 2023 sus desarrolladores lo han ido perfeccionando para poder ofrecer un mejor producto a los usuarios, consultando en el proceso a más de 3.000 personas. Y esto es algo que siguen haciendo, pues no olvidemos que en España lo que se puede utilizar mientras escribimos este artículo es la versión beta.
Pero, ¿qué opinan aquellos usuarios como tú que ya lo han probado? Pues según las opiniones que se pueden ver en Google Play vemos que, en general, las sensaciones son buenas, pero el público apunta algunos aspectos que se pueden mejorar:
La calidad de la imagen de los vídeos editados con YouTube Create baja bastante.
Está bien para hacer ediciones básicas, pero le faltan funcionalidades para hacer ediciones más profesionales.
Los tiempos de carga a la hora de añadir determinados elementos son muy largos.
No está del todo optimizada para dispositivos de gama media-baja.
Sin embargo, esto son impresiones subjetivas que puede que no compartas tras tu experiencia con la aplicación.
Por otro lado, lo que más destacan los usuarios es que una vez el vídeo está editado tarda poco en guardarse.