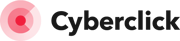Por Luz García, publicado el 2 agosto 2022
Con la plataforma de Google Merchant Center puedes gestionar la apariencia que tus productos online van a tener cuando aparezcan en la publicidad de Google, algo que te será muy útil para impulsar tus ventas, llegar a más clientes y obtener datos valiosos sobre tus consumidores. En este artículo te enseñamos todo lo que tienes que saber de esta herramienta para crear un feed de producto exitoso para tu negocio.
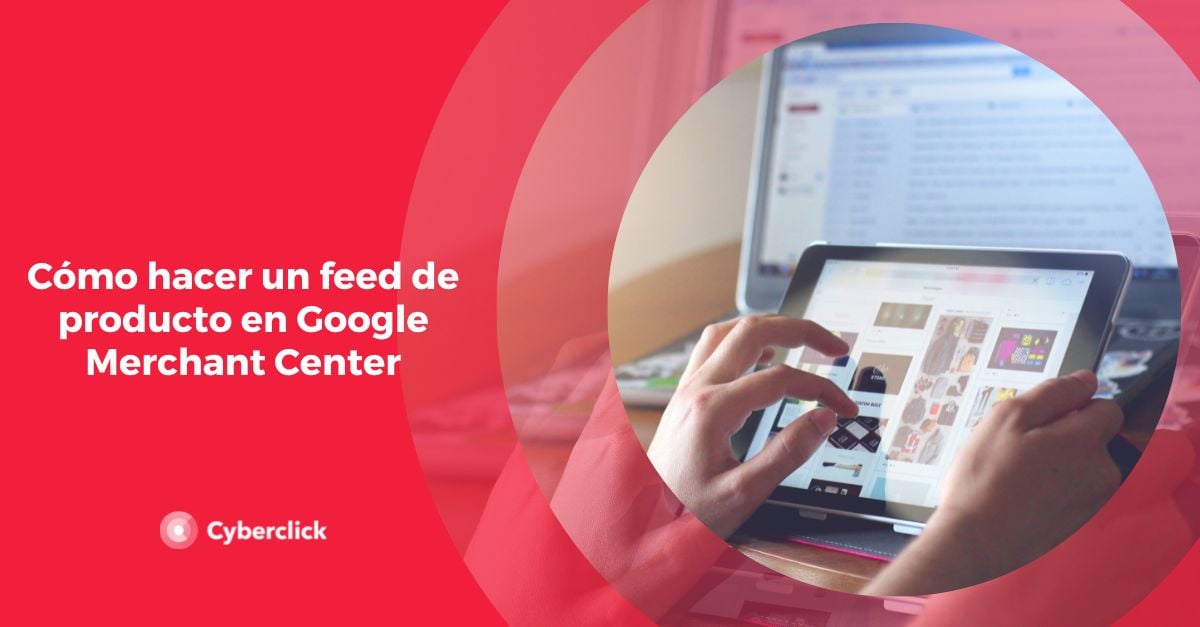
Qué debes saber antes de crear un feed de producto
El feed de producto de Google Merchant Center es un archivo que contiene una lista de aquellos productos que quieres promocionar en tus campañas y publicidad de Google. Cuando añadas productos al feed deberás asignarles a cada uno los llamados atributos, estos son los datos que describen tu producto. Los feeds utilizaran estos atributos para organizar todos tus productos.
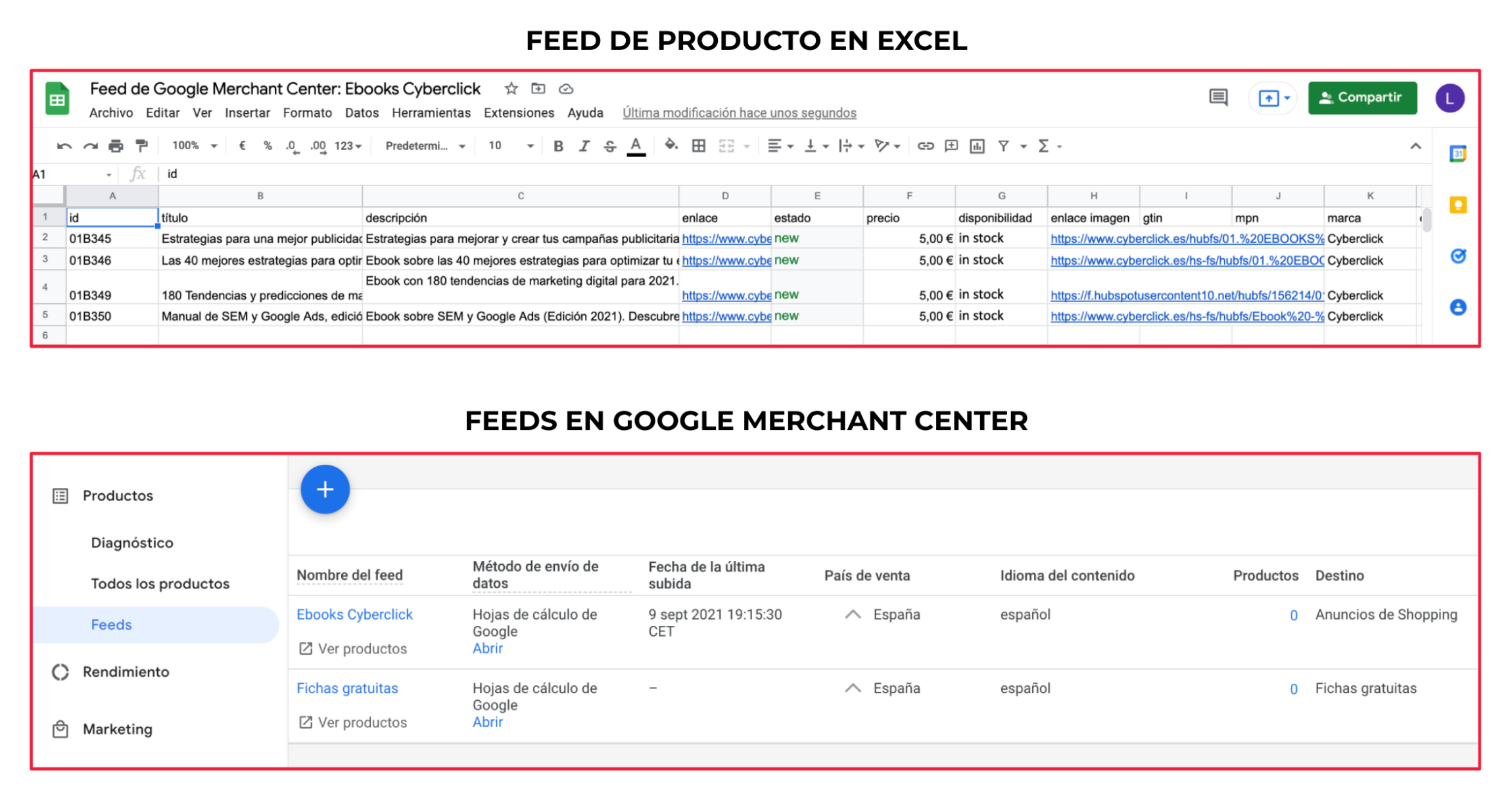
Una vez tengas listo los feeds, puedes usarlos para todas las funcionalidades que Google Merchant Center pone a tu disposición.
La plataforma cuenta con dos tipos de feeds y dependiendo de las necesidades de tu negocio, será conveniente que utilices uno, otro o ambos.
Tipos de feed que puedes crear
- Feeds principales: contiene los datos primarios de tu inventario en la plataforma. Asegúrate de que todos los productos que subas a este feed cumplen con los requisitos que indica Google Merchant Center, de esta manera no tendrás que crear feeds adicionales. Además, es importante que sepas que en la plataforma solo se pueden añadir o quitar productos si están en el feed principal.
- Feeds complementarios: se crean con la finalidad de que incluyas información adicional o restante del feed principal. Puedes tener más de un feed complementario y añadir en ellos datos para los diferentes feed principales.
Tipos de archivos de producto que puedes subir
Cuando crees un feed de producto y tengas que añadir datos del mismo, lo deberás hacer cargando un feed de datos. A día de hoy, Google Merchant Center acepta los siguientes formatos para el feed de datos:
- Hoja de cálculo: si optas por esta opción, te recomendamos que utilices programas como la Hoja de cálculo de Google o Microsoft Excel. Si cargas tus datos con Google Sheets, podrás descargarte el archivo y subirlo directamente en la plataforma. Este tipo de archivo tiene sus ventajas e inconvenientes. Por un lado, es muy fácil de crear, pero por otro lado, se pueden cometer errores de formato al diseñarlo, pues hay ciertos atributos obligatorios, como los que aparecen en la siguiente imagen.
- XML: Google Merchant Center acepta versiones ampliadas de Atom 1.0 y RSS 2.0. Estos archivos los puedes editar y crear utilizando cualquier editor de texto, como por ejemplo SimpleText o el Bloc de notas. Al igual que en HTML, en XML se usan etiquetas para determinar los bloques de contenidos, y estas etiquetas se deben indicar con paréntesis angulares. La ventaja de utilizar XML para crear un feed de producto es que es más fácil introducir varios valores para un mismo atributo, pero como contrapartida, se necesitan quizás más conocimientos técnicos que con la hoja de cálculo.
Cómo crear un feed de producto
Para crear un feed principal, que son la fuente de datos esencial que utiliza la plataforma para acceder a los datos de producto, deberás ir a la sección de “Feeds” de la página de “Productos” y en la sección de “Feed principal” pulsar el botón “+”. Luego, deberás seguir las instrucciones y proporcionar la información que se te pide como:
- País de venta: el país en el que principalmente se van a vender tus productos.
- Idioma: la lengua en la que están escritos los datos de los productos.
- Destino: las funciones de Google que pueden utilizar los productos de tu feed.
- Nombre del feed principal: el nombre que te ayudará a identificar tu feed principal.
- Método de envío de datos: como las hojas de cálculo de Google, la recuperación programada, la subida o el rastreo de sitios web.
- Nombre del archivo: dependiendo del tipo de método de envío de datos que hayas seleccionado, puede que debas especificar el nombre del archivo que vas a subir.
Tras proporcionar toda esta información, haz clic en “Continuar”. Posteriormente podrás ver y empezar a gestionar tu feed principal en la sección de “Feeds” de tu cuenta. No olvides que los feeds principales sirven para añadir o quitar datos de producto, para configurar la segmentación por país e idioma y para establecer reglas de feed para los datos de producto.
Para crear un feed complementario, que proporcionan datos extra a los datos que ya se han incluido en el feed principal, debes tener en cuenta que no permiten quitar o añadir productos y que debes asociarlo al feed principal a través del atributo ID (id), pues este tipo de feeds únicamente actualiza los datos de producto cuando tienen IDs que ya están en el feed principal.
A la hora de crear este tipo de feed, dirígete a la sección “Feeds” de la página de “Producto” de Google Merchant Center y haz clic en “Añadir feed complementario”. Como en el caso de los feeds principales, deberás seguir las indicaciones que se te proporcionan y añadir la información que se te pide, la cual es:
- Nombre del feed complementario que te permitirá identificarlo.
- El mejor método de envío que se adapte a tus necesidades. Puedes elegir entre hoja de cálculo de Google, recuperación programada o subida.
- Nombre del archivo que vas a enviar (esto no siempre te lo pedirá la plataforma, dependerá del método de envío que elijas).
- Seleccionar el feed principal con el que quieras vincular el feed complementario.
- Definir la programación de recogida de feeds.
Una vez ya hayas creado el feed complementario y lo hayas vinculado a uno principal, tus datos ya estarán conectados.
Cómo subir un feed de producto
Una vez creado tu feed, es el momento de empezar a subir los datos de producto.
Te aconsejamos que, antes de empezar y con el fin de minimizar el tiempo, te asegures de que los datos de tus productos se ajustan a las políticas de Google (como las políticas de anuncios de shopping y las de enseñar productos de forma gratuita), así como a las especificaciones del feed de productos.
En total existen cinco opciones de subida de un feed de producto a Google Merchant Center:
- Subida directa: para llevarla a cabo, debes hacer clic en “Productos” y posteriormente en “Feeds”. Luego, en “Nombre del Feed”, selecciona el que te interese. Después, pulsa en el icono de tres puntos verticales situado en la pestaña de “Procesamiento” y selecciona “subir archivo de entrada” del menú desplegable. Esta subida puede demorarse unos minutos
- Subida con FTP: con el Protocolo de Transferencia de Archivos podrás subir una gran cantidad de datos de producto.
- Subida con SFTP: esta opción es similar a la anterior, pero ofrece una mayor seguridad para enviar un gran número de datos.
- Recogidas programadas de feeds: con esta opción puedes programar la subida de datos que se alojan en tu sitio web.
- Utilizando Google Cloud Storage: con este servicio de almacenamiento en la nube podrás almacenar los datos y acceder a ellos con las herramientas de Google.
En la mayoría de los casos no tendrás problema a la hora de subir todo tu inventario de productos. No obstante, sí existe un límite en cuanto a la cantidad de datos que puedes enviar a la plataforma. Pero no te preocupes, recibirás un aviso cuando te aproximes a dicho límite.
Si, una vez subidos los datos, te quieres asegurar de que se hayan cargado correctamente, podrás hacerlo siguiendo estos pasos:
- Iniciar sesión en la cuenta de Google Merchant Center.
- Pulsar el botón “Productos” del menú de navegación y, luego, la opción de “Feeds”.
- Seleccionar el feed complementario o principal que desees revisar. Podrás comprobar datos como:
- Atributos: podrás revisar todos los atributos que el programa haya detectado en tu feed, tanto los que reconoce como los que no.
- Propiedades: incluidas las propiedades clave del feed que cambian según el método de envío seleccionado.
- Procesamiento de datos: podrás revisar la cantidad de artículos de tu feed y ver si presentan algún problema.
Recuerda que, una vez hayas creado tu feed de producto y hayas subido todos los datos a Google Merchant Center, deberás más tarde vincular tu cuenta de esta plataforma con Google Ads, de esta forma ya podrás empezar a crear la campaña publicitaria para promocionar tus productos.
Como último paso, tendrás que definir el límite mensual o diario para dicha campaña. Recuerda que únicamente pagarás cuando el público haga clic en tus anuncios para visualizar tu inventario o visitar tu sitio web. Si quieres cambiar la cantidad indicada, podrás hacerlo sin problema en cualquier momento.
Tus productos aparecerán en distintas plataformas de Google como Google Lens, Google Imágenes, Google Maps, el buscador o en la pestaña de Shopping.