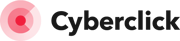Por Berta Ventura, publicado el 24 septiembre 2021
Si vendes a través de tiendas en Facebook o utilizas Facebook Ads, no puedes perderte su función para crear tu catálogo de productos con Commerce Manager.
Crear tu propio catálogo facilita muchísimo la tarea de vender en Facebook. Además, no solo sirve para tiendas con productos físicos, sino también para otros sectores como hoteles, vuelos, destinos turísticos, viviendas o vehículos.
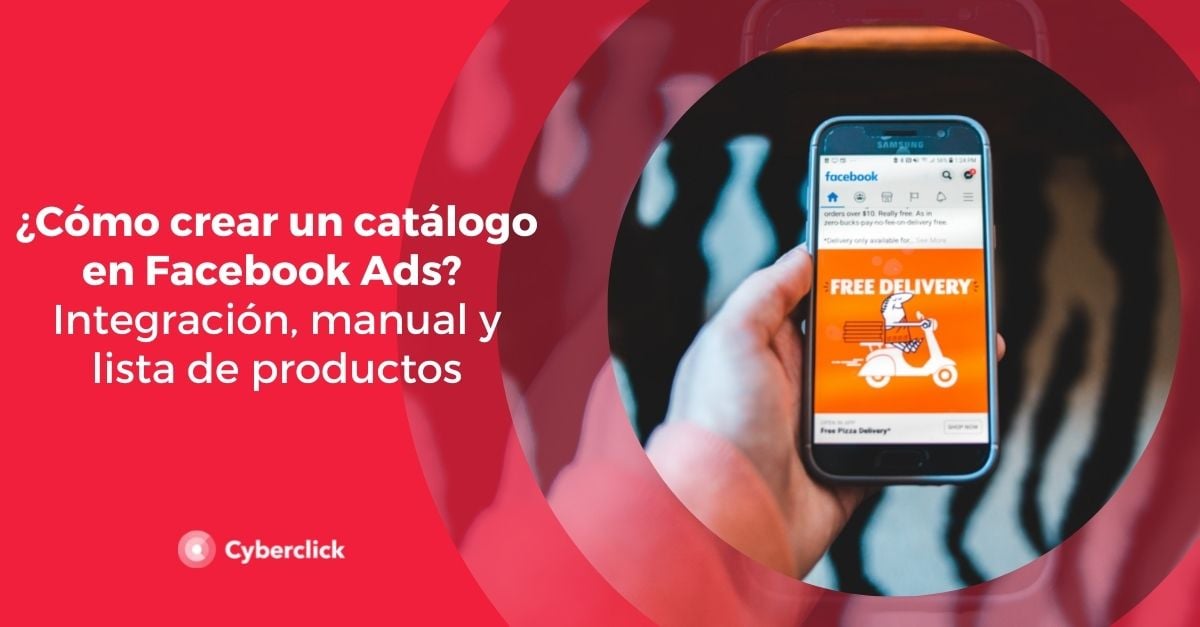
¿Cómo funcionan los catálogos en Facebook Ads?
Un catálogo es una recopilación de información sobre todos los artículos que quieres anunciar o vender en Facebook e Instagram. Facebook recomienda crear un solo catálogo para todos tus artículos, incluso si tienes previsto configurar varias tiendas, ya que esto te permite gestionar todos los artículos de manera más eficaz y consolidar tu audiencia.
Estas son algunas de las principales funciones de los catálogos:
Añadir y administrar información sobre tus artículos: títulos, imágenes, descripciones, precios, variantes...
Subir tus artículos, ya sea manualmente o de manera masiva (más adelante veremos cómo hacerlo).
Crear conjuntos de anuncios o colecciones de productos para tus tiendas para crear grupos más pequeños de artículos dentro de tu catálogo.
Asignar permisos a otras personas o empresas con las que colabores para trabajar en tu catálogo de manera coordinada.
Subir información de idiomas y países para que los clientes vean automáticamente la información y el precio correctos según su ubicación.
Una vez creado tu catálogo, puedes vincularlo con los canales de venta de Facebook e Instagram o con Facebook Ads.
Canales de venta
Tiendas de Facebook: las tiendas sirven como un escaparate digital unificado en Facebook e Instagram. Puedes personalizarlas, crear colecciones destacadas y etiquetar productos en las publicaciones e historias con compras en Instagram.
Marketplace: esta plataforma está más orientada a una audiencia local y a productos de segunda mano.
Facebook Ads
Puedes promocionar los productos de tu catálogo con diferentes tipos de Facebook Ads, como:
Anuncios dinámicos: los anuncios dinámicos muestran al usuario los productos más relevantes de tu catálogo. Esta segmentación se realiza a partir de un píxel de Facebook o un SDK.
Anuncios con etiqueta de producto: estos anuncios sirven para promocionar artículos concretos de tu catálogo. Al hacer clic sobre una etiqueta, se dirige al usuario a la página de detalles del producto, en la que puede ver más información o comprarlo.
Anuncios de colección: con este formato puedes mostrar cuatro artículos de tu catálogo bajo una imagen o un vídeo principal. El usuario puede hacer clic para obtener más información o ver otros productos similares.
Anuncios por secuencia: utiliza este formato para mostrar diferentes productos de tu catálogo de manera dinámica. Puedes incluir varias imágenes o vídeos, cada uno con su propio enlace, para que las personas los vayan pasando y viendo uno por uno.
Anuncios colaborativos: este formato sirve para publicar campañas de venta directas con socios colaboradores. El socio comparte un fragmento de su catálogo con tu empresa, que puedes utilizar para publicar anuncios dinámicos.
Cómo crear tu catálogo en Facebook paso a paso
Para empezar a utilizar los catálogos de Facebook Ads, primero debes disponer de una página de Facebook para tu empresa y una cuenta de Business Manager con acceso de administrador. Una vez que cumplas estos requisitos, solo tienes que seguir estos pasos:
Ve a Commerce Manager.
Si es la primera vez que creas un catálogo, selecciona Crear un catálogo y, a continuación, haz clic en Empezar. Si ya tienes catálogos, verás una lista con todos ellos y podrás hacer clic en +Añadir catálogo para crear uno nuevo. Recuerda que Facebook recomienda tener un solo catálogo para todos tus artículos.
Selecciona el tipo de inventario que necesitas para tus productos y haz clic en Siguiente.
Si tienes una cuenta de comercio electrónico con productos, tendrás que elegir la forma de añadir artículos a tu catálogo. Las opciones son Subir información del producto (para añadirlos personalmente a Commerce Manager) o Conectar una plataforma de socios (para importar los artículos a Facebook desde la plataforma).
Vincula tu catálogo a una cuenta de Business Manager (debes ser administrador de la misma). De esta manera, tendrás más opciones para utilizar tu catálogo y podrás asignar a otras personas para que trabajen en él.
Introduce el nombre del catálogo y haz clic en Crear. ¡Ya estás listo para empezar a añadir productos!
Cómo añadir artículos a un catálogo de manera manual
Facebook Ads recomienda utilizar esta opción si tienes menos de 50 artículos. Ten en cuenta que las viviendas no se pueden añadir de manera manual. Puedes añadir los artículos de uno a uno o de manera masiva.
Añadir artículos al catálogo de uno en uno
Ve a Commerce Manager y selecciona tu catálogo.
Abre la pestaña Catálogo y ve a Artículos.
Selecciona Añadir Artículos. Si aparece un menú desplegable, selecciona Añadir un artículo. Si no, selecciona Manual y luego Siguiente.
Añade la información del artículo: imagen, nombre, descripción y otros detalles. Facebook recomienda añadir toda la información posible, ya que esto ayuda a los usuarios a tomar mejores decisiones de compra. Si ves el botón Avanzado en la esquina superior derecha, selecciónalo para ver y rellenar más campos.
Si quieres mostrar este producto con anuncios dinámicos, introduce un identificador del contenido de artículo del catálogo que coincida con su identificador de contenido en el código del píxel de Facebook en tu sitio web.
Si vendes productos físicos, utiliza la sección Crear variantes para elegir si quieres añadir más variantes del artículo, por ejemplo, diferentes tallas o colores.
Selecciona Finalizar para guardar el artículo en el catálogo.
Añadir varios artículos a la vez
Si vendes productos a través de un ecommerce, puedes añadirlos al catálogo de manera masiva a través de un formulario. Esta función no está disponible para otros tipos de artículos, como hoteles, vuelos, destinos, viviendas o vehículos.
Para añadir varios artículos al catálogo a la vez de manera manual, sigue estos pasos:
Ve a Commerce Manager y selecciona tu catálogo.
Abre la pestaña Catálogo y ve a artículos.
Selecciona Añadir artículos y, a continuación, Añadir varios artículos.
Selecciona Manual y haz clic en Siguiente.
Verás un formulario similar a una hoja de cálculo. Cada fila contiene información de un artículo diferente. Rellena toda la información posible sobre cada uno de ellos, incluyendo el nombre, descripción y otros detalles.
Si quieres mostrar un producto con anuncios dinámicos, introduce un identificador del contenido de artículo del catálogo que coincida con su identificador de contenido en el código del píxel de Facebook en tu sitio web.
Si quieres añadir variantes de un artículo, por ejemplo, diferentes tallas y colores, selecciona el icono con dos páginas en el lado izquierdo de la fila de ese artículo y selecciona Añadir variante en el menú desplegable. Edita la información específica de la nueva variante y, si quieres añadir más variantes, selecciona +Variante nueva.
Si quieres duplicar un artículo, selecciona el icono con dos páginas y selecciona Duplicar artículo en el menú desplegable. Edita la información específica del artículo que has copiado.
Para añadir más artículos, puedes usar la opción +Fila nueva o seleccionar el menú desplegable para añadir de 5 a 10 filas a la vez.
Cuando hayas terminado de añadir toda la información sobre los artículos, selecciona Subir artículos en la esquina inferior derecha y dale a Listo en la ventana de confirmación.
Cómo añadir artículos a un catálogo con una lista de datos
Si tienes más de 50 artículos en tu catálogo, Facebook Ads recomienda subirlos mediante una lista de datos. Puedes subir todos los artículos de una sola vez o configurar tu catálogo para que se actualice de manera periódica.
Para poder subir artículos de forma masiva, primero tendrás que crear un archivo a partir de una plantilla para catálogos de Facebook (puedes descargarla a través de Commerce Manager). El archivo debe estar en formato CSV, TSV o XML o en Hojas de cálculo de Google. Si quieres que los artículos se suban periódicamente, tendrás que guardar el archivo en tu servidor, en un sitio web de alojamiento como Dropbox o en Hojas de cálculo de Google. A continuación, sigue estos pasos:
Ve a Commerce Manager y selecciona tu catálogo.
Abre la pestaña Catálogo y ve a Orígenes de datos.
Selecciona Añadir artículos. Si aparece un menú desplegable, selecciona Añadir varios artículos.
Selecciona Lista de datos y, después, Siguiente.
En ¿Está listo tu archivo u hoja de datos?, selecciona Sí. (Si seleccionas no, podrás descargar la plantilla para catálogos).
Si quieres revisar si tu archivo tiene el formato correcto, selecciona Revisar archivo. Copia varias filas del archivo y selecciona Validar para detectar posibles errores.
Elige si quieres subir tu archivo desde el ordenador, desde una URL o desde Hojas de cálculo de Google. Recuerda que con la primera opción no podrás configurar actualizaciones periódicas.
Selecciona Guardar lista y subir artículos.
Si hay algún problema con las columnas de tu archivo, aparecerá una lista de errores a continuación. Soluciónalos y selecciona Subir. Facebook creará una serie de reglas de lista de datos para solucionarlos automáticamente la próxima vez.